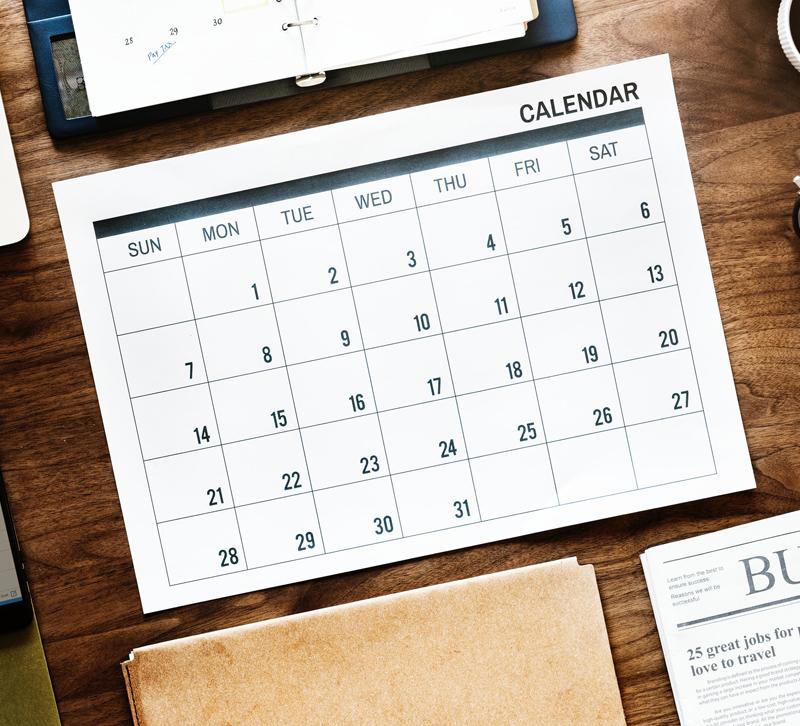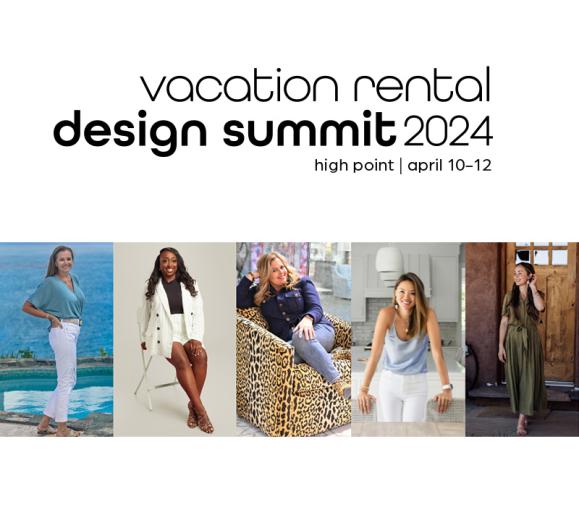If you have a Google Calendar, you might have a simple routine of using it for the occasional appointment or meeting reminder that seems to work just fine. But if you want to make the most of the tool, you can take some extra steps to take advantage of all of the features it offers. Here are four tips for making the most of your Google Calendar.
1. Manage time zones
If you regularly schedule calls and meetings with people around the country or world, figuring out time zone differences in your head can be a hassle. Rather than trying to do the math in your head, you can enable your Google Calendar world clock and add additional time zones so you can toggle between them and schedule calls with ease. To enable this function, head to Settings in the top right corner of your calendar, click “show world clock” and add as many time zones as you need.
2. Set up desktop notifications
It can be easy to open your calendar and lose track of it in a sea of tabs. That’s likely why as a default setting, Google Calendar sends those notifications that take over your whole screen ten minutes before an appointment. If you want to get reminders for appointments or deadlines while you’re working on other things without your calendar taking over your screen, you can set up desktop notifications that will appear on the side. That way you still get the useful reminder without the annoying interruption. To set up desktop notifications, head to settings, scroll to the Events Settings box, click “Notifications” and click desktop notifications.
3. Add attachments to events
You might not know that you can add attachments to events on your calendar, which can make things a lot easier if you have a meeting where everyone needs to be on the same page and looking at the same information. Attaching a document to an event can also save you from needing to send another email with that information, which can free up some precious time. To add an attachment, simply hit the edit event icon and then look for the paperclip icon in the description of the event.
4. Set up appointment slots
If you’re someone at your business that staff members often need to schedule time with, you can set up appointment slots so people can easily set times to meet without needing to check in or send you yet another email. With this function, you can pick out your free times, send a link with options to the desired people and they pick what works for them. To do so, create an event, select “Appointment slots,” and personalize your slots with your chosen times and dates. To share the appointment slot link with others, click “this calendar’s appointment page.”
At the end of the day, the way you use your calendar is all up to you and what works best for your workflow. What are your favorite Google Calendar functions? Let us know in the comments!
Photo: Pexels